
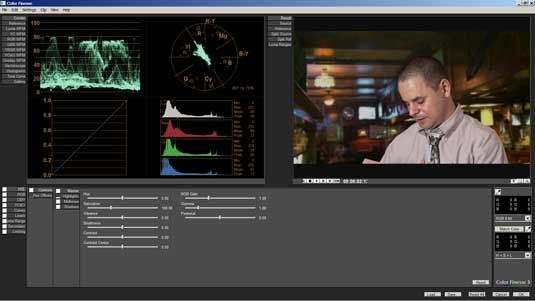
All this is doing is refining what specific hue color of “blue” the adjustment layer is targeting. With your cursor now displaying an eyedropper, left-click a point of blue snow in the shade. In the Properties panel, change the dropdown box from "Master" to " Blues". Still looking at the Properties window, select the Eyedropper tool. For this step, add a Hue/Saturation adjustment layer to the Photoshop document. Up next is taming the blue shadows that remain, and it’s also just as simple. Now that you’ve fixed the white balance, and perhaps learned a new way to do so, it’s time to fix the strong blue shadows still lingering in your image. You will see that the area of snow you chose is now completely neutral in color, and the entire image has adjusted its color balance. A dialog box will pop up asking, “Save the new target colors as defaults?” Just press Return (or Enter) again to submit “No.” Now, being careful not to move your mouse in any direction as you do this, single-click your left mouse button. Once all three RGB values are identical, press Return (or Enter) on your keyboard. To adjust these values without touching your mouse, simply use the Tab key and keep pressing it until the value box you need to change is highlighted. See what number is highest between these three R, G, and B values and go with that number. Now, looking at the Color Picker window, we want the RGB values to all be set at the same number. Let go and do not move your mouse after you’ve clicked.
COLOR FINESSE EFFECT AFTER EFFECTS FOR MAC
While holding Command ⌘ for Mac or Control for PC, single-click on a point in the image where the snow is supposed to have a neutral white - that means don't choose an area of snow that is supposed to have a warm glow from the sun, or is reflecting color from a nearby object. A Color Picker window will open and your cursor will now be an eyedropper. Then in the Properties window, double-click the white eyedropper. To fix the prominent color cast, add a Curves adjustment layer to your document. The first step we will take is going to fix the overall color cast in the image. To start off, have your snowy image loaded into Photoshop. The technique used in this article is what I find to be the quickest method, while still being non-destructive and achieving solid results with little to no localized tinkering. Also keep in mind that because the white balance setting on your camera doesn't affect the RAW file's image data, you'll need to color correct the image in post anyways.Īs with most things done in Photoshop, there are a hundred ways to a solution for any one problem. Choosing one option won’t fix the wonky color cast of the other. Click here for more info.What’s wrong with adjusting the color temperature to achieve proper white balance? In the case of achieving white snow in your nature and landscape photos, you are faced with the dilemma of choosing either the snow in the daylight or in the shadows to make neutral. Sphere Utilities supports 32 bpc color (float) and will be a welcome addition to your toolbox. These animations can then be used directly in After Effects with CC Sphere, or any other plug-in that supports spherical mapping, or in your favorite 3D application.
COLOR FINESSE EFFECT AFTER EFFECTS MANUAL
Crossing the date line is a task that currently involves a lot of manual work, duplication of the layer and hand-matching the motion. Need to draw a line from Seattle to Uppsala or animate an airplane flying from Melbourne to LA crossing the date line? Sphere Utilities is a must have. Using Sphere Utilities these tasks become as easy as moving text from left to right on the screen. Sphere Utilities is a package containing four plug-ins that are essentially tools to be used to create, edit and animate spherical maps. MFR is the newest feature in After Effects that take advantage of multi-core CPUs for improved rendering performance. Sphere Utilities 1.3 supports Multi-Frame Rendering (MFR) and is fully compatible with Adobe After Effects 2022.


 0 kommentar(er)
0 kommentar(er)
